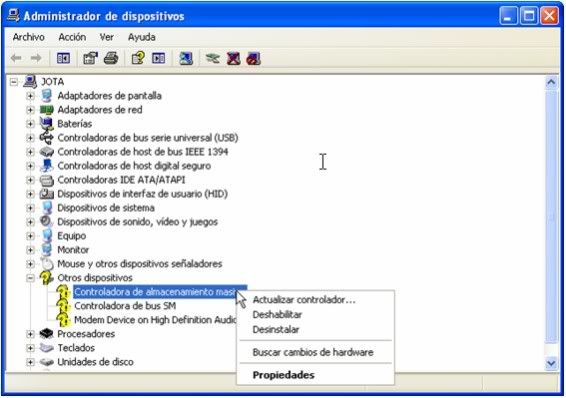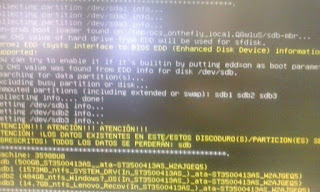Mantenimiento Preventivo A La Pc.
SUBTITULO: Proceso Para Reinstalar Software Y Controladores.
PROFESOR: Andryk Ramos Serrano.
INTEGRANTES:
- Angélica Guadalupe Camacho Lopez.
- Martha Alicia Noriega Martinez.
- Ana Roció Rodriguez Rosales.
- Arizbeth Gamon Cruz
OBJETIVO:
Poner en practica el mantenimiento preventivo para la recuperación del sistema operativo windows
y evitar fallas.
MARCO TEÓRICO:
PROCESO PARA REISTALAR SOFTWARE Y CONTROLADORES
de los programas computacionales (software) es el proceso fundamental por el cual los nuevos programas son transferidos a un computador con el fin de ser configurados, y preparados para ser ejecutados en el sistema informático, para cumplir la función por la cual fueron desarrollados. Un programa recorre diferentes fases de desarrollo durante su vida útil:
Programador:esto te sirve mucho para poder programar
Desarrollo: cada programador necesita el programa instalado, pero con las herramientas, códigos fuente, bancos de datos y etc, para modificar el programa.
Prueba: antes de la entrega al usuario, el software debe ser sometido a pruebas. Esto se hace, en caso de software complejos, en una instalación ad hoc.
Producción: Para ser utilizado por el usuario final.
PROCEDIMIENTO:
PASO 1:Paso 1 Comprobación del estado de cada dispositivo
Comprobación y cambio de las opciones de firma del controlador
PASO 2: * Si utiliza Windows 2000, no necesitara realizar el Paso 2.
Si utiliza Windows 2000, vaya al Paso 3.
(1) Abra el cuadro de dialogo [Firma de controladores].
1. Haga clic con el botón derecho en [Mi PC] en el menú [Inicio]
De Windows para visualizar su menú de acceso directo.
2. Cuando hace clic en [Propiedades] del menú de acceso rápido, se abre
La ventana [Propiedades del sistema].
3. Tras seleccionar la pestana [Hardware] en la ventana
[Propiedades del sistema], si hace clic en [Firma de controladores],
Se abrirá la ventana [Firma de controladores].
(2) Compruebe el ajuste en la Ventana.
* Se ajustara en una de las siguientes opciones: [Ninguna], [Advertir] O [Bloquear].
Anote el ajuste actual para que no lo olvide
* En el último paso, Paso 6, utilizara esta nota para restablecer esta Opción.
Haga clic en [Aceptar]. La ventana [Firma de controladores]
Se cierra y vuelve a la ventana [Propiedades del sistema].
(4) Cuando haga clic en [Aceptar] en la ventana [Propiedades del sistema],
Esta se cerrara.
PASO 3: Instalación de controladores (controladores USB y SD)
(1) Coloque el CD de DJS en la unidad de CD-ROM.
* Si la ventana [Instalación de DJS] se abre automáticamente, haga
Clic en [Cancelar] y cierre la ventana [Instalación de DJS].
(2) Inicie el programa de instalación del controlador.
1. Si hace clic en [Mi PC] en el menú [Inicio] de Windows, las
Unidades de disco conectadas a su ordenador se cerraran.
2. Haga clic con el botón derecho en el icono de la unidad de disco
Donde coloco el CD-ROM de DJS para visualizar su menú de acceso
Rápido.
3. Si hace clic en [Abrir] en el menú de acceso rápido, se mostrara el
Contenido del CD-ROM de DJS.
4. Al hacer doble clic en el icono de la carpeta [DMP-555] se muestra
El contenido de la carpeta [DMP-555].
5. Si hace doble clic en el icono del programa
[Install_DMP_driver.exe], iniciara el programa de instalación y
Mostrara el mensaje [Como confirmar la firma del controlador].
* Si utiliza Windows 2000, aparecerá el mensaje
[Como busca aplicaciones abiertas].
(3) Una vez que haga clic en [Si] en el mensaje
[Como confirmar la firma del controlador] se abrirá el mensaje
[Como busca aplicaciones abiertas].
* Si utiliza Windows 2000, no aparecerá el mensaje
[Como confirmar la firma del controlador]. Vaya al paso (4).
(4) Una vez que haga clic en [Si] en el mensaje
[Como busca aplicaciones abiertas], se abrirá el mensaje
[Notas de la instalación].
* Si utiliza Windows 2000, se iniciara [Instalación del controlador].
(5) Haga clic en [Aceptar] en el mensaje [Notas de la instalación] y se
Iniciara [Instalación del controlador].
(6) Cuando comience la instalación, se abrirán las 3 siguientes ventanas en Su pantalla.
Parte superior izquierda de la pantalla: Ventana
[Progreso del archivo]
Parte central de la pantalla: Ventana [Instalación del controlador]
Parte superior derecha de la pantalla: Ventana [Notas]
* Si utiliza Windows 2000, aparecerá la ventana [Notas].
* Si utiliza Windows 2000, puede abrirse un mensaje que indica
[No se pudo encontrar firma digital].
Si esto ocurre, haga clic en [Si] o [Aceptar] y siga con la
Instalación.
(7) Una vez finalizada la instalación de los controladores, aparecerá el
Mensaje [La instalación del controlador ha finalizado.] en el centro de La pantalla.
(8) Haga clic en el botón [Finalizar] y se cerrara la ventana del mensaje.
PASO 4: Detección y preparación del nuevo hardware para su utilización
(Controlador USB)
Se leen los controladores USB instalados y el ordenador realiza una
Comprobación para asegurarse de que los controladores USB se instalaron
Correctamente.
(1) Inicie DJS y abra la pantalla [DJ Play].
* Para más información sobre cómo iniciar DJS, consulte la Guía de
Inicio rápido (panfleto) o el Manual del usuario (PDF).
(2) Encienda el DMP-555 (reproductor) y conéctelo al ordenador con un cable USB.
1. Se abrirá el mensaje [Nuevo hardware encontrado] en la parte
Inferior derecha de la pantalla.
* Si utiliza Windows 2000, se abrirá el mensaje
[Nuevo hardware encontrado] en el centro de la pantalla.
2. Una vez finalizada la instalación, desaparecerá el mensaje
[Nuevo hardware encontrado] y se abrirá el mensaje
[Nuevo hardware instalado, listo para utilizarse] en la parte
Inferior derecha de la pantalla.
* Si utiliza Windows 2000, no se mostrara el mensaje
[Nuevo hardware instalado, listo para utilizarse]. Espere a que
Desaparezca el mensaje [Nuevo hardware encontrado].
(3) Compruebe que lo siguiente funciona.
1. Si pulsa el botón [CD] en el centro del DMP-555, el pequeño circulo
Se llena en el JOG Dial del reproductor en el lateral izquierdo dela
Pantalla [DJ Play]
2. Si gira el JOG Dial del DMP-555, el JOG Dial del reproductor en el
Lateral izquierdo de la pantalla del [DJ Play] gira.
3. Si pulsa el botón [Carda] en el centro del DMP-555, el pequeño
Circulo se llena en el JOG Dial del reproductor en el lateral
Derecho de la pantalla [DJ Play].
4. Si gira el JOG Dial del DMP-555, el JOG Dial del reproductor en el
Lateral derecho de la pantalla del [DJ Play] gira.
Si todo lo de arriba funciona. Los controladores USB están bien instalados. Vaya al Paso 5. Si nada de lo de arriba funciona, Los controladores USB no están bien instalados. Cierre DJS y vuelva a realizar la instalación del controlador desde el
Paso 1.
PASO 5: Detección y preparación del nuevo hardware para su utilización
(Controlador SD)
Se leen los controladores SD instalados y el ordenador realiza una
Comprobación para asegurarse de que los controladores SD se instalaron
Correctamente.
(1) Introduzca una tarjeta de memoria DS en la ranura de tarjetas del
DMP-555.
* SI la pestana del lateral de la tarjeta SD está en LOCK, coloque la
Pestana en la posición UNLOCK.
* Introduzca las tarjetas SD con cuidad, primero con la etiqueta hacia
Arriba y el nivel de tarjeta, introduciéndola completamente.
(2) Seleccione [File] en el menú que aparece en la parte superior de la
Pantalla de DJS y haga clic en [Transfer].
1. Se abrirá el mensaje [Error en la conexión de DMP-555.] en el centro
De la pantalla.
* Puede que no se muestre el mensaje
[Error en la conexión de DMP-555.], según su entorno operativo.
2. Se abrirá el mensaje [Nuevo hardware encontrado] en la parte
Inferior derecha de la pantalla.
* Si utiliza Windows 2000, se abrirá el mensaje
[Nuevo hardware encontrado] en el centro de la pantalla.
* Si utiliza Windows 2000, puede abrirse un mensaje que indica
[No se pudo encontrar firma digital].
Si esto ocurre, haga clic en [Si] o [Aceptar] y siga con la
Instalación.
3. Se abre la ventana
[Este es el Asistente para hardware nuevo encontrado] en el centro
De la pantalla.
* Puede que no se abra la pantalla
[Este es el Asistente para hardware nuevo encontrado], según el
Entorno operativo.
(3) Seleccione [Instalar automáticamente el software] en la ventana
[Este es el Asistente para hardware nuevo encontrado] y haga clic en
[Siguiente].
* Puede que no se abra la pantalla
[Este es el Asistente para hardware nuevo encontrado], según el
Entorno operativo.
1. Se abre una pantalla que dice
[Espere mientras el asistente está buscando...].
* Según su entorno operativo, puede aparecer la pantalla
[Seleccione el mejor software para su hardware de la lista de abajo].
Si aparece, seleccione:
Ubicación: C/Windows/en/OEM**.en (** es una variable) y haga clic
En [Siguiente].
2. Una vez encontrado el controlador SD, aparecerá una pantalla que
Dice [Espere mientras el asistente instala el software...].
3. Una vez finalizada la instalación, se abrirá la ventana
[Este es el Asistente para hardware nuevo encontrado].
* Puede que no se abra la pantalla
[Asistente de búsqueda de hardware nuevo finalizado], según el
Entorno operativo.
(4) Haga clic en [Finalizar] en la ventana [Asistente de búsqueda de
Hardware nuevo finalizado].
* Puede que no se abra la pantalla
[Finalización del Asistente para hardware nuevo encontrado],
Según el entorno operativo.
1. Se abrirá el mensaje [Nuevo hardware encontrado] en la parte
Inferior derecha de la pantalla.
* Si utiliza Windows 2000, se abrirá el mensaje
[Nuevo hardware encontrado] en el centro de la pantalla.
* Si utiliza Windows 2000, puede abrirse un mensaje que indica
[No se pudo encontrar firma digital].
Si esto ocurre, haga clic en [Si] o [Aceptar] y siga con la
Instalación.
CONCLUCIÓN:
ES DEMASIASO FACIL SE LLEVA TIEMPO PERO ES FACIL.